RealPlayer has been a trusted name in media playback for many years, offering users a comprehensive solution for viewing videos, listening to music, and managing media files. Over time, it has evolved into a versatile media player and organizer that supports a variety of file formats and includes additional features like video downloading and cloud storage. If you’re a Windows user looking to get the most out of your media experience, RealPlayer on Windows 8, 10, or 11 might be the solution. This article will guide you through the steps to download and install RealPlayer, explore its features, check the system requirements, and answer some frequently asked questions.
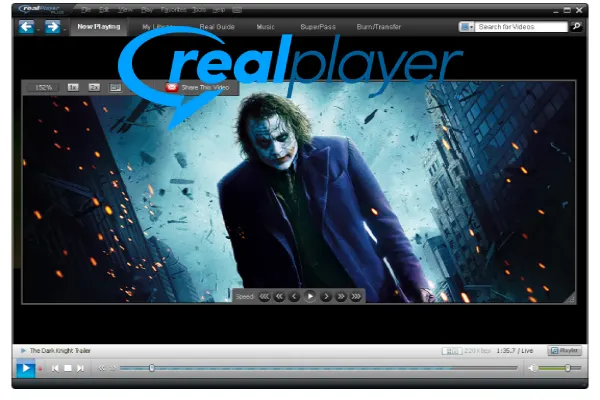
Download Steps for RealPlayer on Windows
Getting RealPlayer on your Windows 8, 10, or 11 system is a straightforward process. Just follow these simple steps:
- Visit the Official RealPlayer Website: The first step is to go to the official RealPlayer website (real.com). This is where you can download the latest version of the app safely and securely.
- Select the Windows Version: On the homepage, navigate to the “Download” section and choose the version that is compatible with your operating system—whether you are using Windows 8, 10, or 11.
- Click on the Download Button: Once you’ve selected your version, click the “Download Now” button to begin the download process.
- Run the Installer: After the download is complete, locate the installer file in your Downloads folder and double-click it to begin the installation process. Follow the on-screen instructions to set up RealPlayer on your computer.
- Launch RealPlayer: Once the installation is complete, open RealPlayer from your desktop or Start menu and start enjoying your media content.
Features of RealPlayer on Windows
RealPlayer offers a range of features that make it a great choice for users who need more than just a simple media player. Here are some of the key features you can enjoy when using RealPlayer on your Windows 8, 10, or 11 system:
1. Support for Multiple Media Formats
RealPlayer supports a wide range of audio and video file formats, including MP3, MP4, AVI, MOV, WMV, and many others. This ensures you can play virtually any media file without compatibility issues.
2. Video Downloading
One of the standout features of RealPlayer is its ability to download videos from websites like YouTube. This feature makes it easy to save videos for offline viewing.
3. Cloud Storage for Your Media
RealPlayer provides users with cloud storage options, allowing you to store and organize your videos, music, and photos online. You can access your media from any device with an internet connection, making it easier to manage your library.
4. Video Conversion
With RealPlayer, you can easily convert media files into different formats. This is especially useful if you need to play a video or music file on a device that doesn’t support the original format.
5. Media Organization
RealPlayer’s media library helps you keep all your videos and music organized in one place. You can create playlists, sort by genre, and more, making it simple to manage large media collections.
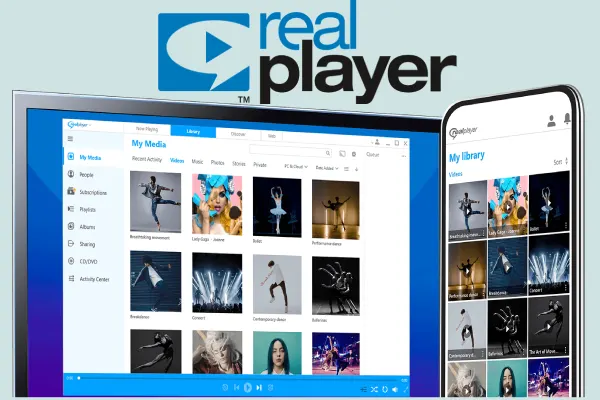
System Requirements for RealPlayer on Windows
Before downloading and installing RealPlayer, make sure your system meets the necessary requirements. Here are the minimum and recommended system specs for RealPlayer on Windows 8, 10, and 11:
Minimum System Requirements
- OS: Windows 8, 10, or 11 (32-bit or 64-bit)
- Processor: Intel Pentium 4 or equivalent
- RAM: 2 GB
- Storage: At least 300 MB of free space
- Graphics: DirectX 9 or later
- Internet Connection: Required for downloading videos and accessing cloud storage
Recommended System Requirements
- OS: Windows 10 or 11 (64-bit)
- Processor: Intel Core i5 or equivalent
- RAM: 4 GB or more
- Storage: 500 MB of free space or more
- Graphics: DirectX 11 or higher
- Internet Connection: Required for full functionality
FAQ – Frequently Asked Questions
1. Is RealPlayer free to use?
Yes, RealPlayer is available for free, but it also offers a premium version with additional features such as expanded cloud storage and enhanced video conversion options.
2. Can I download videos from YouTube using RealPlayer?
Yes, RealPlayer allows you to download videos from YouTube and other supported websites. Simply copy the video URL and use the RealPlayer downloader to save the video to your device.
3. How do I convert videos in RealPlayer?
To convert a video, simply open the file in RealPlayer, click the “Convert” option, and choose the desired output format. The app will handle the conversion process for you.
4. Can I access my RealPlayer cloud storage on other devices?
Yes, you can access your cloud storage from any device with an internet connection. RealPlayer offers cloud access through both its desktop and mobile apps.
Final Thoughts
RealPlayer on Windows 8, 10, or 11 offers a wealth of features that make it more than just a simple media player. With support for various file formats, video downloading capabilities, cloud storage, and video conversion, it’s a versatile tool for managing and enjoying your media content. Whether you need a player for your audio files, a tool to download videos from the web, or a way to store your media in the cloud, RealPlayer has you covered. If you meet the system requirements and want an all-in-one solution for your media needs, RealPlayer is definitely worth considering.
