Streaming has revolutionized the way we consume entertainment, and Roku remains a leading player in this space. With the Roku app now available for Windows 8, 10, and 11, users can enjoy seamless control and access to their favorite Roku devices directly from their PCs. This article provides a comprehensive guide on downloading the Roku app, exploring its features, understanding system requirements, and answering frequently asked questions.

How to Download the Roku App for Windows
Downloading the Roku app for your Windows device is a straightforward process. Follow these steps to get started:
Step 1: Access the Microsoft Store
Open the Microsoft Store on your Windows 8, 10, or 11 device. You can do this by searching for “Microsoft Store” in the Start menu or taskbar search bar.
Step 2: Search for Roku App
In the search bar within the Microsoft Store, type “Roku” and press Enter. Locate the official Roku app from the search results.
Step 3: Download and Install
Click on the app, then select the “Get” or “Install” button. The app will begin downloading and installing on your device. Once installed, you can find it in your Start menu or desktop shortcuts.
Key Features of the Roku App
The Roku app enhances your streaming experience by providing a range of user-friendly features. Here are some highlights:
Remote Control Functionality
The app transforms your Windows device into a full-function remote control. It supports all standard remote features, such as navigation, volume adjustment, and playback control.
Stream Content Seamlessly
With the Roku app, you can cast videos, photos, and music from your Windows device to your Roku-connected TV. This feature allows for an immersive viewing and listening experience.
Voice Search and Commands
For compatible devices, the Roku app supports voice commands. You can search for content, launch channels, or control playback simply by speaking.
Personalized Recommendations
The app provides tailored recommendations based on your viewing habits, making it easier to discover new movies, TV shows, and channels.
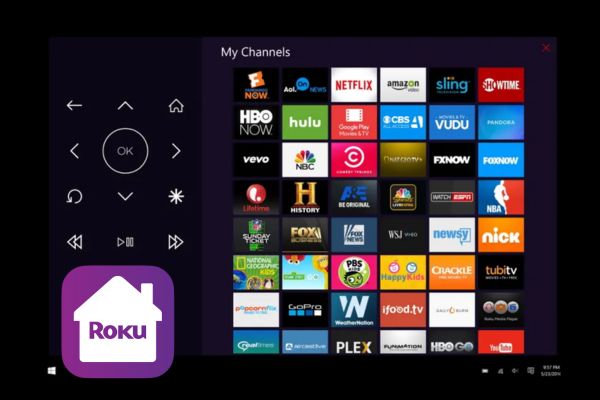
System Requirements
To use the Roku app effectively, your Windows device must meet the following system requirements:
- Operating System: Windows 8, 10, or 11
- Processor: 1 GHz or faster
- RAM: At least 2 GB
- Storage: 200 MB of free space for the app installation
- Internet Connection: A stable internet connection for streaming and app functionality
Ensure your Roku device and Windows PC are connected to the same Wi-Fi network for optimal performance.
Frequently Asked Questions (FAQs)
Can I use the Roku app on multiple Windows devices?
Yes, you can install the Roku app on multiple Windows devices using the same Microsoft account. This allows you to enjoy seamless access to your Roku device from various PCs.
Is the Roku app free to use?
The Roku app is free to download and use. However, some channels or content accessible through Roku may require a subscription or rental fee.
Does the Roku app work offline?
No, the Roku app requires an active internet connection to function properly, as it relies on Wi-Fi to connect with your Roku device.
Can I stream all types of files from my PC to Roku?
The Roku app supports common file formats such as MP4, MP3, and JPEG. For other formats, you may need a third-party converter.
Final Thoughts
The Roku app for Windows 8, 10, and 11 offers a versatile and convenient way to manage your Roku devices. From remote control capabilities to personalized recommendations and seamless casting, the app enhances your streaming experience. Whether you’re a casual viewer or a binge-watcher, the Roku app is a valuable addition to your entertainment toolkit. Download it today and take full control of your Roku device right from your PC!
